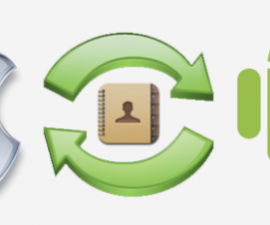ADB ქმნის კავშირს თქვენს კომპიუტერსა და Android ემულატორს ან მოწყობილობას შორის. თქვენს მოწყობილობაზე ექსპერიმენტებისთვის, აღდგენის, ROM-ების და მოდულების დასამატებლად და მსგავსი ტექნიკის განსახორციელებლად, თქვენ უნდა გქონდეთ ADB და Fastboot დაყენებული დრაივერები. Nexus და HTC მოწყობილობები საჭიროებენ ამ დრაივერებს სხვა მოწყობილობების გარდა.
ADB და Fastboot დრაივერების ინსტალაცია Windows PC-ზე
თუ თქვენ ეძებთ ინსტალაციის გზას Android ADB და Fastboot დრაივერები თქვენს Windows კომპიუტერზე, თქვენ მიხვედით სწორ ადგილზე, რადგან დღეს ჩვენ აღმოვაჩენთ, თუ როგორ შეგვიძლია დავაყენოთ ეს დრაივერები.
- საწყისი ნაბიჯი არის ჩამოტვირთვა Android SDK ინსტრუმენტები დან ანდროიდის განვითარების საიტი.
- იმისათვის, რომ Android SDK მენეჯერმა სწორად იმუშაოს თქვენს კომპიუტერზე, უნდა გქონდეთ დაინსტალირებული Java. ჩამოტვირთეთ და დააინსტალირეთ Java SE განვითარების ნაკრები 7 ვინდოუსისთვის. JDK-ის ინსტალაციის დროს შეინახეთ ყველა პარამეტრი ნაგულისხმევად და დაასრულეთ ინსტალაციის პროცესი.
- გახსენით Android SDK Manager .exe ფაილი, რომელიც ჩამოტვირთეთ და აირჩიეთ C:/ drive მარტივი მომავალი წვდომისთვის.

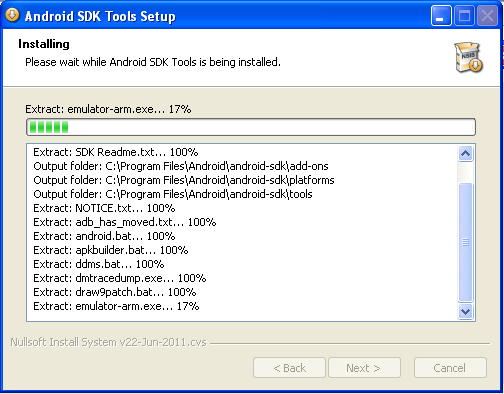
- დაასრულეთ ინსტალაციის ნაბიჯები და დააწკაპუნეთ ღილაკზე Finish გასაშვებად Android SDK მენეჯერი.
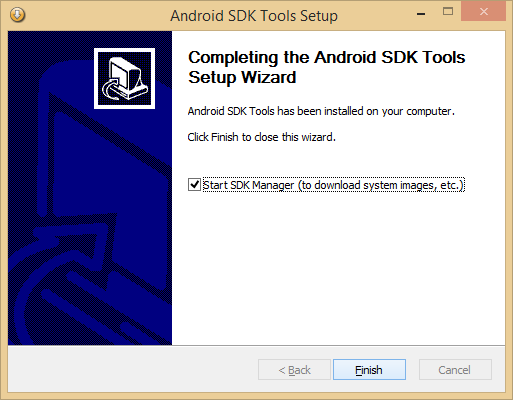
- როგორც კი დააწკაპუნებთ ღილაკს Finish, Android SDK მენეჯერი გამოჩნდება, სადაც წარმოდგენილია სხვადასხვა ფუნქციები და პარამეტრები. თქვენ უბრალოდ შეგიძლიათ აირჩიოთ საჭირო ფაილები და გააუქმოთ დანარჩენი პარამეტრები.
- დარწმუნდით, რომ აირჩიეთ მხოლოდ Android SDK პლატფორმის ინსტრუმენტები მდე Google USB დრაივერები. Google USB დრაივერები შეგიძლიათ იხილოთ ბოლოში "დამატებების" ქვეშ.
- მას შემდეგ რაც აირჩევთ საჭირო ვარიანტებს, თქვენ უნდა დაეთანხმოთ ორივეს წესებსა და პირობებს Android SDK პლატფორმის ინსტრუმენტები მდე Google USB დრაივერები ინსტალაციის პროცესის დაწყებამდე.
- ინსტალაციის დაწყებისთანავე, Android SDK მენეჯერი შესვლა გამოჩნდება, სადაც ნაჩვენები იქნება ინსტალაციის ჟურნალი.
- როგორც კი დაინახავთ „შესრულებულია ჩატვირთვის პაკეტებს“ Android SDK მენეჯერის ჟურნალის ბოლოში, თქვენ ეფექტურად დააინსტალირეთ ADB & Fastboot დრაივერები თქვენს Windows კომპიუტერზე. გილოცავ!
- იმის დასადასტურებლად, რომ დრაივერები სწორად არის დაინსტალირებული, დაუკავშირეთ თქვენი მოწყობილობა კომპიუტერს. შემდეგ კომპიუტერი ავტომატურად ამოიცნობს თქვენს მოწყობილობას და დააინსტალირებს აუცილებელ USB დრაივერებს.
დარწმუნდით, რომ ასევე მიმართეთ ჩვენს სახელმძღვანელოს ADB და Fastboot დრაივერების დაყენება Windows 8/8.1-ზე USB 3.0-ით.
დაინსტალირების შემდეგ ADB მძღოლი, Fastboot დრაივერი ავტომატურად დაინსტალირებულია, როგორც ნაწილი Android SDK მენეჯერი პაკეტი. Fastboot არის აუცილებელი ინსტრუმენტი Android მოწყობილობებზე ცვლილებების შესატანად, როგორიცაა მორგებული აღდგენისა და ROM-ების მოციმციმე, ტელეფონის ბირთვის ან ჩამტვირთველის შეცვლა და სხვა მსგავსი მოქმედებები.
იმისათვის, რომ გამოიყენოთ Fastboot თქვენი ტელეფონის შესაცვლელად, შეიყვანეთ Fastboot რეჟიმი პირველი. თითოეული მწარმოებელი იყენებს სხვადასხვა მეთოდს ამ რეჟიმში შესასვლელად, ამიტომ მნიშვნელოვანია იპოვოთ კონკრეტული მეთოდი თქვენი მოწყობილობისთვის. შემოდის Fastboot HTC მოწყობილობაზე რეჟიმი მარტივია: გამორთეთ თქვენი მოწყობილობა, შემდეგ დააჭირეთ ხმის შემცირების + ჩართვის ღილაკებს ერთდროულად.
ეს გამოიწვევს ჩატვირთვას აღდგენის რეჟიმში. იქიდან შეგიძლიათ ნავიგაცია Fastboot რეჟიმის ვარიანტი ხმის გაზრდისა და ხმის შემცირების ღილაკების გამოყენებით.
ახლა ჩვენ განვიხილავთ გამოყენების ნაბიჯებს Fastboot ჩვეული აღდგენის, იმიჯის ან ROM-ის თქვენს Android მოწყობილობაზე ჩართვა.
- დარწმუნდით, რომ მიჰყევით ეტაპობრივ ინსტრუქციას, რომელიც აღწერილია ზემოთ ინსტალაციისთვის ADB და Fastboot მძღოლები ზუსტად.
- გადადით Android SDK მენეჯერის ინსტალაციის დირექტორიაში და შედით პლატფორმის ხელსაწყოების საქაღალდეზე, მაგალითად, C:\Android-SDK-Manager\platform-tools.
- ამ სამი ფაილის დუბლიკატი პლატფორმა-ინსტრუმენტები დირექტორია.
- დაბრუნდით Drive C-ზე და შექმენით ახალი დირექტორია ლეიბლით 'Fastboot'. შემდეგ გადაიტანეთ ადრე დუბლირებული ფაილები – adb.exe, fastboot.exeდა AdbWinApi.dll - Fastboot საქაღალდეში.
- გააგრძელეთ სურათის ფაილის დუბლიკატი (*img) და გადაიტანეთ იგი ფაილში Fastboot დირექტორია.
- გააჩერეთ shift და დააწკაპუნეთ მაუსის მარჯვენა ღილაკით სადმე თქვენს სამუშაო მაგიდაზე, შემდეგ აირჩიეთ „გახსენით ბრძანების ფანჯარა აქ“ პარამეტრებიდან.
- ბრძანების სტრიქონში შეიყვანეთ „cd c:\fastboot” მიმდინარე დირექტორია Fastboot საქაღალდეში შესაცვლელად.
- [cd:c:\fastboot]-ის გამოყენების თავიდან ასაცილებლად, შეგიძლიათ გახსნათ Fastboot საქაღალდე და მიჰყევით ამ ნაბიჯებს: გეჭიროთ Shift ღილაკი, დააწკაპუნეთ მარჯვენა ღილაკით საქაღალდეში და აირჩიეთ „გახსენით ბრძანების სტრიქონი აქ“. ეს მეთოდი ავტომატურად ხსნის ბრძანების სტრიქონს Fastboot საქაღალდეში.
- შეიყვანეთ სწრაფი ჩატვირთვის/ჩამოტვირთვის რეჟიმი თქვენს მოწყობილობაზე.
- დაამყარეთ კავშირი თქვენს მოწყობილობასა და კომპიუტერს შორის.
- იმისათვის, რომ გამოიყენოთ Fastboot კონკრეტული სურათის გასანათებლად, ჩაწერეთ ბრძანება, რომელიც მიუთითებს სურათის სახელსა და ფორმატზე. Მაგალითად, "Fastboot Flash Boot Example.img"სურათისთვის სახელად"მაგალითი.img.
- Fastboot-ის სხვა ფუნქციების შესასწავლად აკრიფეთ “Fastboot დახმარება” ბრძანების სტრიქონში და იხილეთ ბრძანებების სია მათი კონკრეტული ინსტრუქციებით.
აღმოაჩინეთ დრაივერები თქვენი დამატებითი Android მოწყობილობებისთვის აქ.
ჩვენ შევიკრიბეთ ჩამონათვალი სასარგებლო Android ADB და Fastboot ბრძანებები თქვენი მითითებისთვის. გარდა ამისა, იხილეთ ჩვენი სახელმძღვანელო „მოწყობილობის მოლოდინში“ შეცდომის აღმოფხვრა Android-ში ADB და Fastboot. ეს არის ყველაფერი რაც თქვენ უნდა გააკეთოთ ინსტალაციის შემდეგ ADB და Fastboot მძღოლები. ვიმედოვნებთ, რომ ეს სახელმძღვანელო თქვენთვის სასარგებლო აღმოჩნდა და გაუზიარეთ თქვენს მეგობრებს. თუ თქვენ გაქვთ რაიმე შეკითხვები, გთხოვთ დატოვოთ კომენტარი ქვემოთ და ჩვენ ყველაფერს გავაკეთებთ, რომ დაგეხმაროთ.
მოგერიდებათ დაუსვათ შეკითხვები ამ პოსტთან დაკავშირებით, დაწერეთ კომენტარების განყოფილებაში ქვემოთ.